Enhancing Your Windows 11 Desktop with iPhone Wallpapers
Related Articles: Enhancing Your Windows 11 Desktop with iPhone Wallpapers
Introduction
In this auspicious occasion, we are delighted to delve into the intriguing topic related to Enhancing Your Windows 11 Desktop with iPhone Wallpapers. Let’s weave interesting information and offer fresh perspectives to the readers.
Table of Content
Enhancing Your Windows 11 Desktop with iPhone Wallpapers

The desire to personalize one’s digital environment is a universal one, and for Windows 11 users, this often translates to seeking visually appealing wallpapers. While the operating system offers a selection of default backgrounds, many users turn to external sources, including their own iPhone libraries, to find the perfect image to adorn their desktop.
This practice, though seemingly simple, involves a series of steps and considerations that are worth exploring. The act of transferring iPhone wallpapers to Windows 11 is not merely a matter of dragging and dropping; it requires understanding file formats, image resolutions, and the nuances of each operating system’s design principles.
Understanding the Basics
The process of using iPhone wallpapers on Windows 11 hinges on the ability to transfer images between devices. This can be accomplished through various methods, each with its own advantages and drawbacks:
- Cloud Storage: Services like iCloud, Google Drive, and Dropbox offer a convenient way to store and share files across devices. This approach eliminates the need for physical connections and allows for easy access from any location with an internet connection.
- Email: Sending images as attachments via email is a straightforward method, particularly for smaller files. However, this option may be less efficient for larger images, potentially leading to longer transfer times.
- USB Cable: Connecting the iPhone to a Windows 11 computer via a USB cable enables direct file transfer. This method offers the fastest transfer speeds but requires a physical connection and may necessitate additional software for file management.
Choosing the Right Image
Once the wallpaper is transferred to the Windows 11 computer, the next step involves selecting the appropriate image for the desktop background. Several factors come into play:
- Resolution: Windows 11 displays typically offer high resolutions. Choosing an image with a matching or higher resolution ensures clarity and avoids pixelation or distortion.
- Aspect Ratio: The aspect ratio of the image should ideally match the screen’s aspect ratio for optimal fit. This minimizes stretching or cropping, preserving the original proportions of the wallpaper.
- Color Palette and Theme: The wallpaper’s color scheme should complement the overall aesthetic of the Windows 11 desktop. Consider the colors used in the taskbar, Start menu, and other UI elements to create a harmonious visual experience.
Setting the Wallpaper
With the chosen image in hand, setting it as the desktop background is a straightforward process:
- Right-click on an empty area of the desktop.
- Select Personalize.
- In the left-hand menu, click Background.
- Choose Picture as the background option.
- Click Browse and navigate to the location of the iPhone wallpaper.
- Select the image and click Choose.
Beyond the Basics: Enhancing the Experience
While the standard wallpaper setting provides a basic application of the image, Windows 11 offers additional customization options to further enhance the visual experience:
- Fit: The "Fit" setting allows users to control how the image is displayed on the screen. Options include "Fill," "Fit," "Stretch," and "Tile," each producing a different effect.
- Position: The "Position" setting determines the placement of the image on the desktop. Users can choose from "Center," "Tile," "Stretch," and "Span," allowing for fine-tuning of the wallpaper’s appearance.
- Color: Windows 11 also allows users to apply a background color to the desktop. This option can create a subtle or bold contrast against the chosen wallpaper, adding depth and dimension to the visual experience.
FAQs
Q: Can I use live wallpapers on Windows 11?
A: While Windows 11 does not natively support live wallpapers, third-party applications and extensions can provide this functionality. However, the quality and stability of these options may vary.
Q: What are the best sources for iPhone wallpapers?
A: Numerous websites and apps offer high-quality iPhone wallpapers, including Unsplash, Pexels, Wallhaven, and Muzei Live Wallpaper. These platforms provide a diverse range of images, from abstract designs to stunning landscapes.
Q: Can I use an animated GIF as a wallpaper?
A: While Windows 11 does not directly support animated GIFs as wallpapers, third-party software can be used to achieve this effect. However, using animated GIFs as wallpapers can consume significant system resources and may lead to performance issues.
Tips
- Explore different file formats: Experiment with different image formats, such as JPEG, PNG, and HEIC, to find the one that best preserves the quality and detail of your chosen wallpaper.
- Consider color temperature: The color temperature of the wallpaper can influence the overall mood of the desktop. Cool colors, like blues and greens, can create a calming effect, while warm colors, like reds and oranges, can evoke a sense of energy.
- Use a wallpaper manager: Third-party wallpaper manager applications can automate the process of changing wallpapers, providing options for scheduling, slideshows, and random selection.
Conclusion
Utilizing iPhone wallpapers on Windows 11 offers a personalized touch to the desktop environment. By understanding the process of transferring images, choosing appropriate resolutions and aspect ratios, and exploring customization options, users can create a visually appealing and unique workspace that reflects their individual preferences. While the process may seem simple, the attention to detail and understanding of operating system nuances can elevate the experience beyond a mere background image, transforming the desktop into a truly personalized digital space.
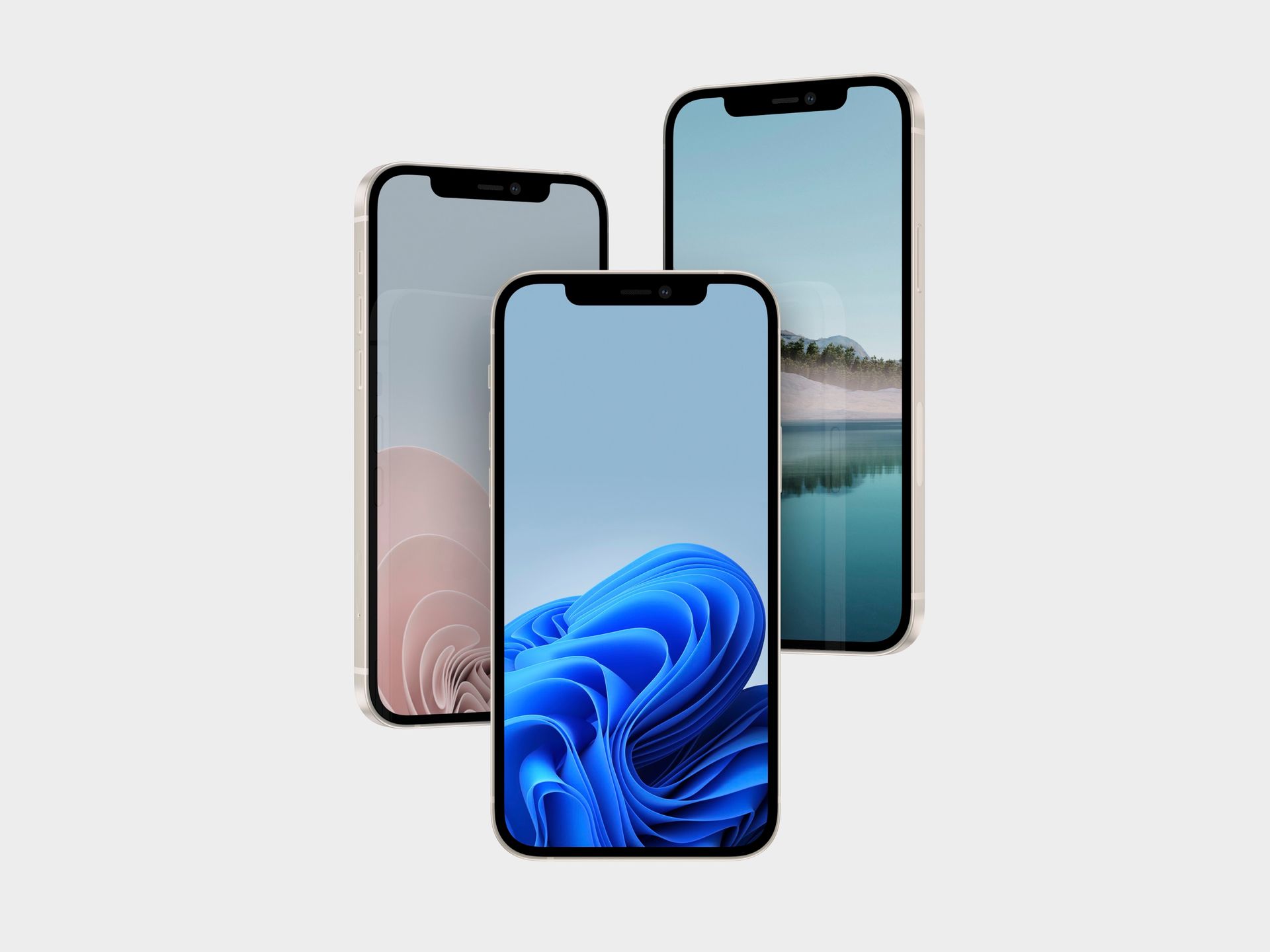
![Download Windows 11 Wallpapers [Official] - iDisqus](https://idisqus.com/wp-content/uploads/2021/06/Windows-11-Wallpapers-Light-For-iPhone.jpg)





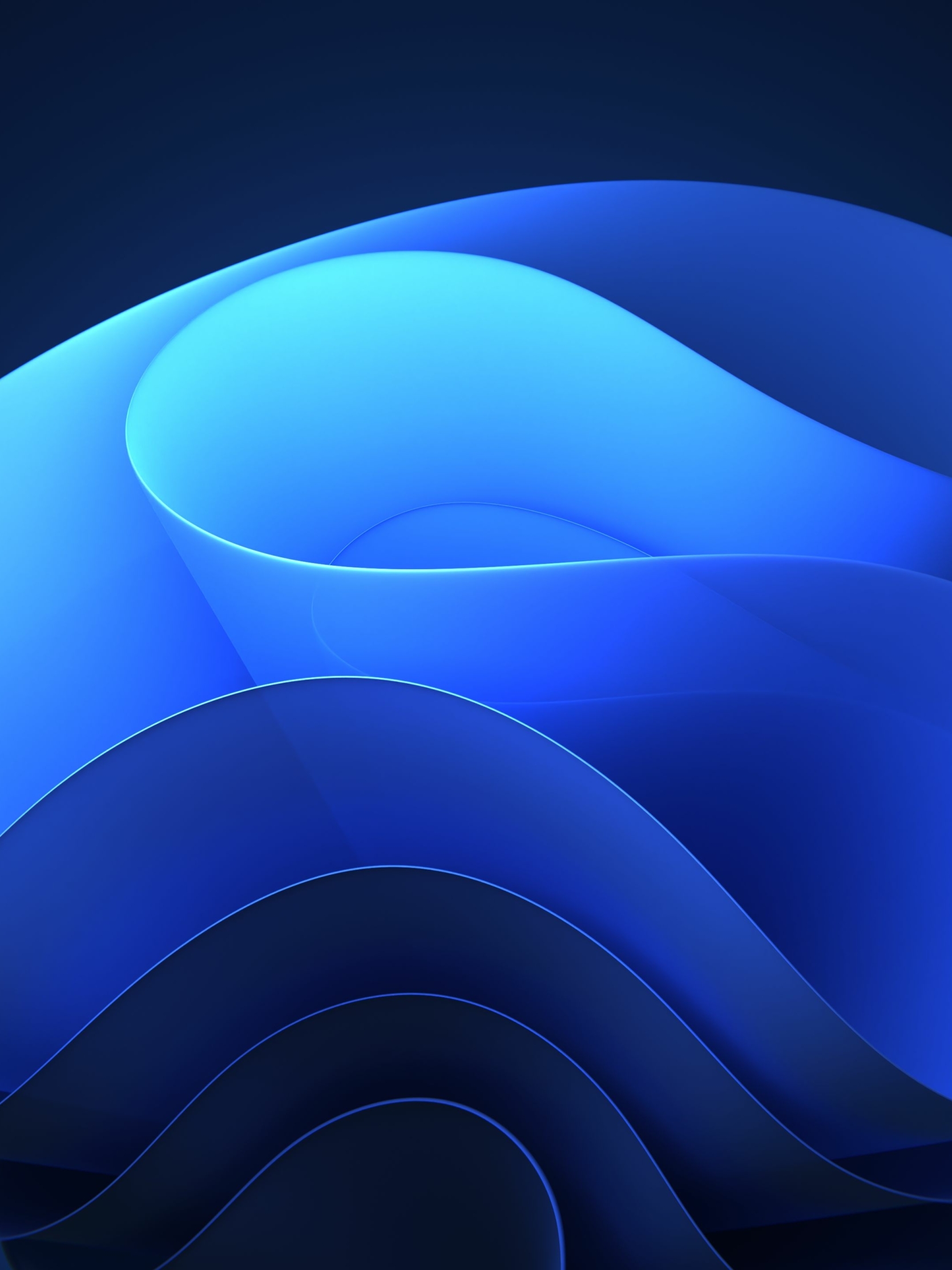
Closure
Thus, we hope this article has provided valuable insights into Enhancing Your Windows 11 Desktop with iPhone Wallpapers. We appreciate your attention to our article. See you in our next article!